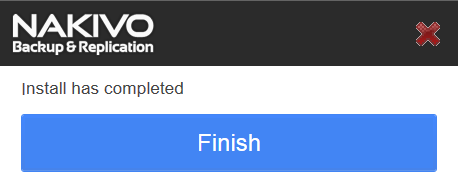Installing on Synology NAS
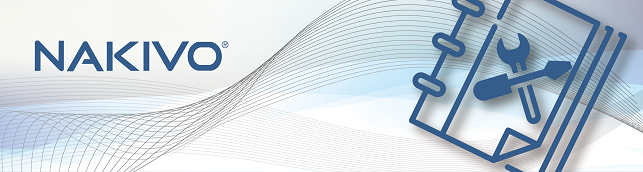
注意事項
1. 查看 Synology NAS 的型號是否有支援 http://www.nakivo.com/helpcenter/display/NH/System+Requirements
2. Synology NAS 的 DSM 版本需為 5.2 以上 (請更新到最新)
3. Synology NAS 的對外網路必需要會通
4. Synology NAS 的 SSH 功能必需開啟 "在終端機 & SNMP" 裡設定
5. Nakivo 所要使用的儲存空間,必需要在 Synology NAS 先建立 "共用資料夾"
使用 Windows 系統執行安裝程式,請到 NAS 裡下載,位置 \\192.168.10.110\Ulink\Server-文件-程式\Nakivo\For NAS\NAKIVO Backup & Replication v5.9.0.11007 Installer-NAS-TRIAL.exe
安裝完 Nakivo 的主程式會放在 Synology NAS 裡的以下位置

Synology NAS - 建立共用資料夾 /開啟 SSH
1. 建立共用資料夾
- 新增共用資料夾

- 設定該共用資料夾的名稱
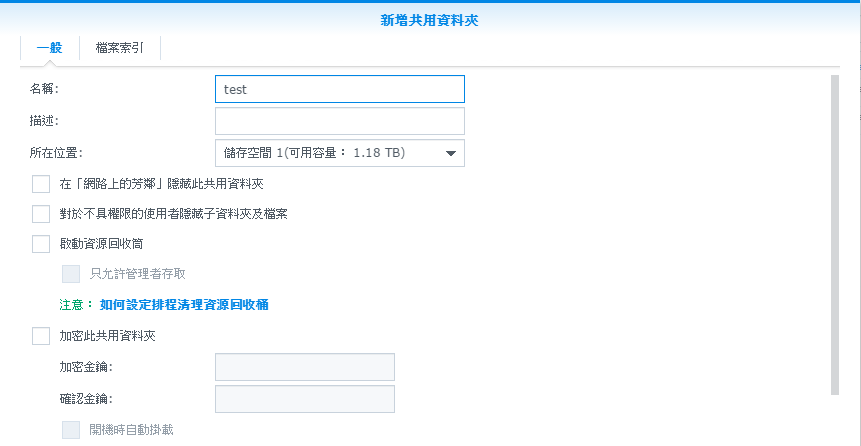
- 設定該共用資料夾的存取權限
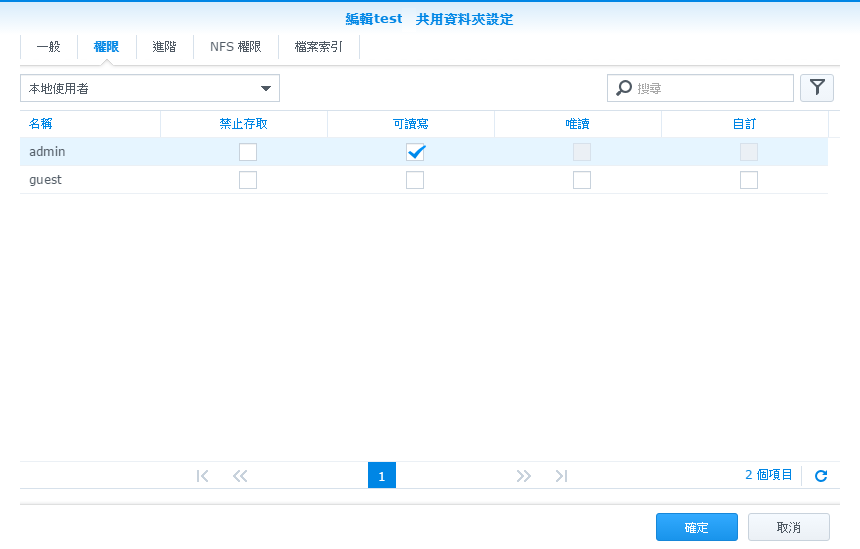
2. 開啟 SSH 功能
- 點選 "端終機 & SNMP"
- 勾選開啟 "SSH 功能"
- 完成按 "確認"
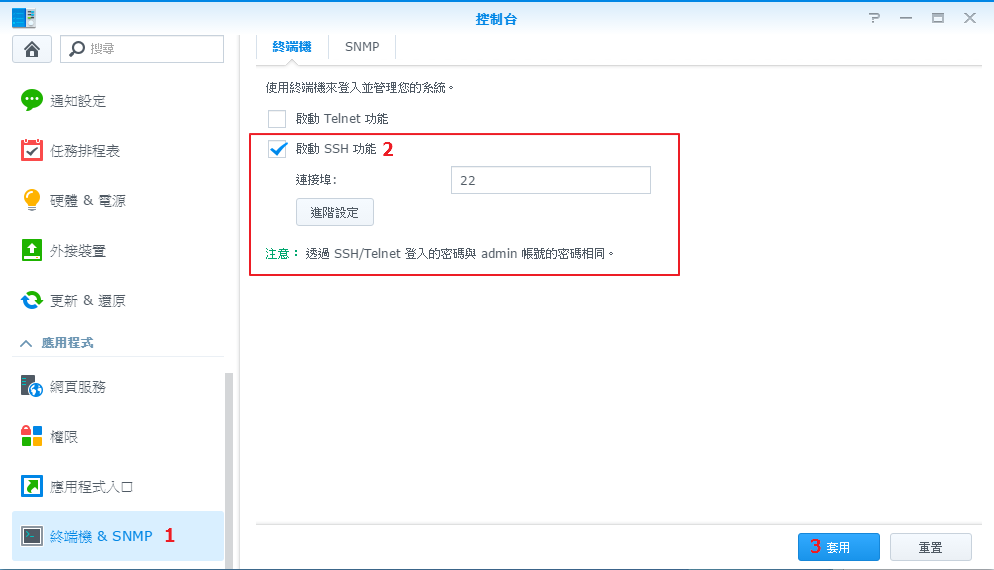
Windows - 安裝 Nakivo 的主程式
3. 點擊執行 "NAKIVO Backup & Replication v5.9.0.11007 Installer-NAS-TRIAL.exe"
4. 填入 Synology NAS 的 IP / 帳號為 root / 密碼為登入 NAS admin 帳號的密碼
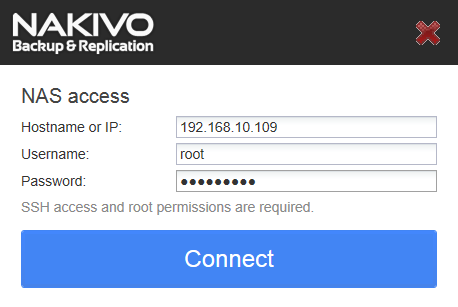
5. 點擊 "Options" 查看進階設定
- 選擇你要安裝的角色
- 選擇所使用的儲存空間路徑 ( 步驟1所建出來的共用資料夾)
- Nakivo 的 WebUI 管理介面的 Port (預設即可)
- Nakivo 的備份資料時所使用的 Port (預設即可)
- 點擊 "Install" 開啟安裝
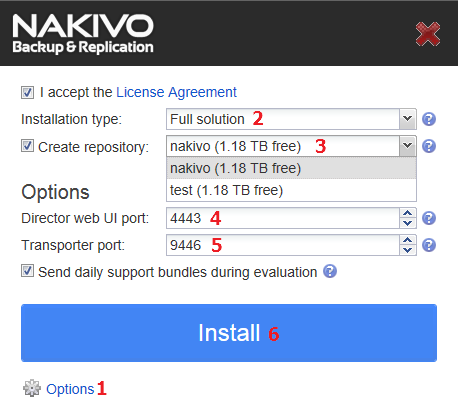
- 點擊"Finish" 完成安裝
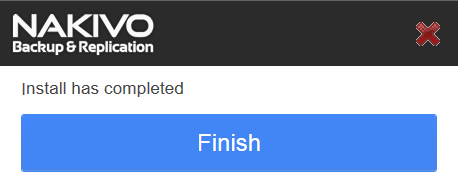
-
點擊 "OPEN" 連到 Nakivo 的 WebUI =>https://Synology NAS IP:4443
若出現無法顯示網頁時,請等個1分鐘再重試
Nakivo WebUI
6. 設定 Nakivo - 首次進入 Nakivo 要做初始化設定
7. 做備份排程設定 - 開始備份排程設定
8. 下載更新 -
- 下載更新程式檔案 xxx.sh
- 使用 WinSCP 上傳到 Synology NAS
Windows
9. 安裝更新檔案
- putty 進入 Synology NAS
- 2.變更該檔案權限 chmod 755 xxx.sh
- 3.執行安裝 ./xxx.sh
Synology NAS - 事後增加或變更其他的共用資料夾為儲存空間
1. 新增共用資料夾
- 新增共用資料夾
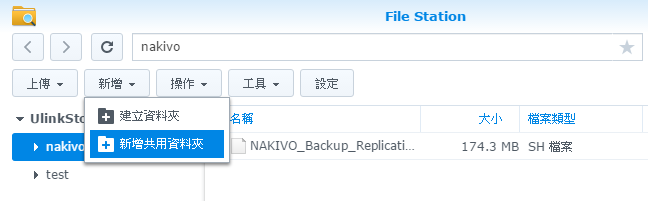
- 設定該共用資料夾的名稱
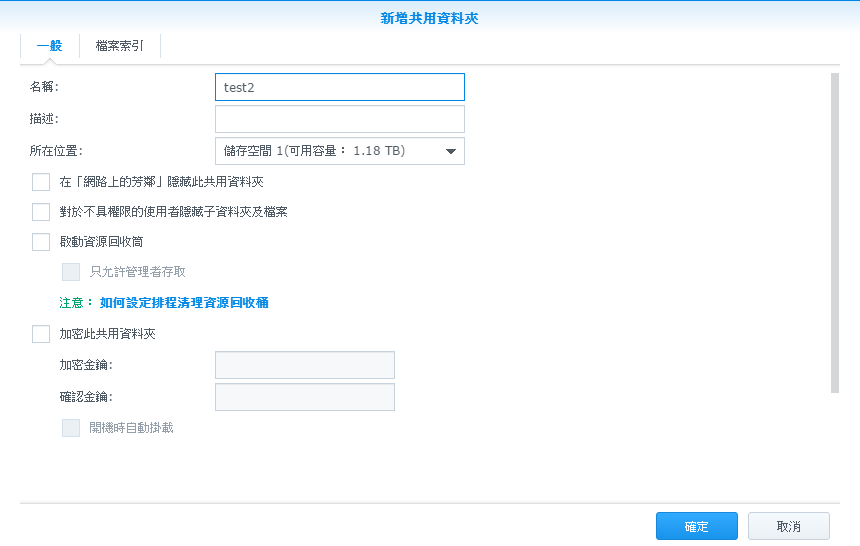
- 設定該共用資料夾的存取權限
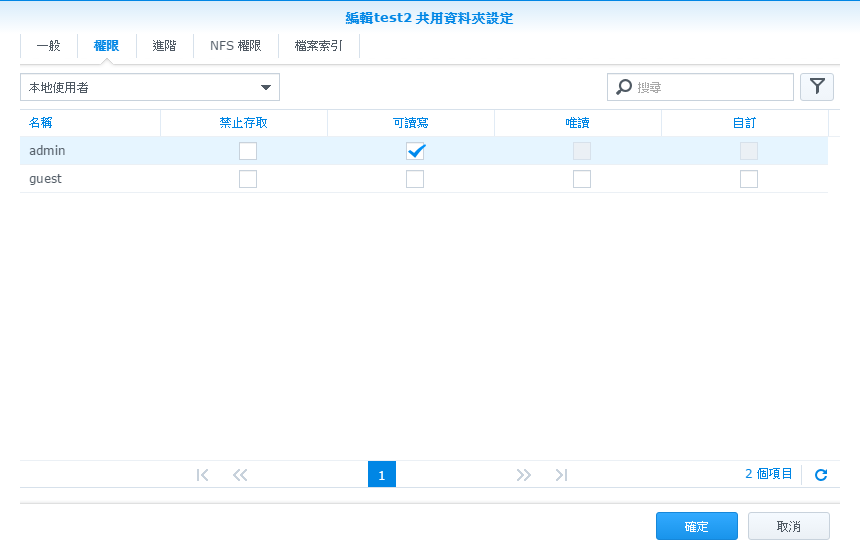
Nakivo WebUI - 新增儲存空間
2. 新增儲存空間
- 點擊 "Backup repositories" =>點擊 "Create"
- 填入相關資訊,完成後按 "Create Backup Repository"
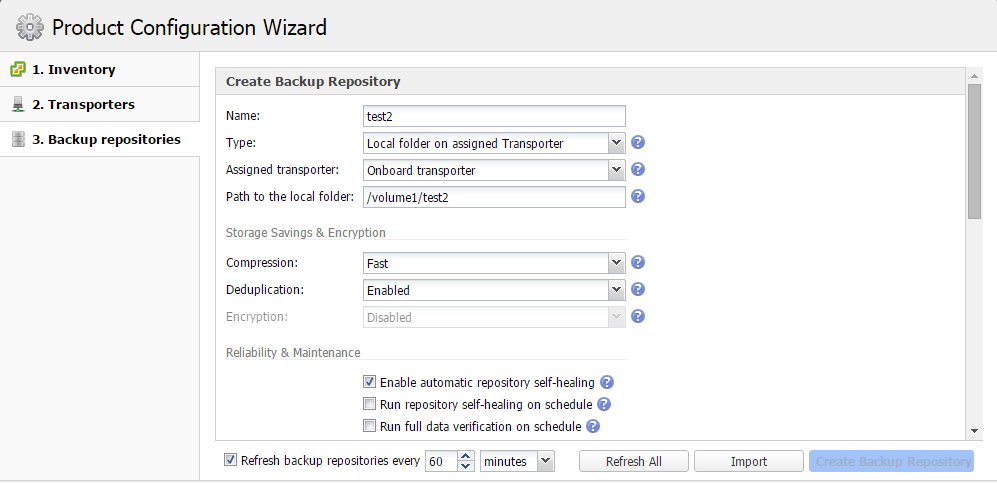
移除 Nakivo 程式
Windows
1. 點擊執行 "NAKIVO Backup & Replication v5.9.0.11007 Installer-NAS-TRIAL.exe"
2. 點擊 "Uninstall"
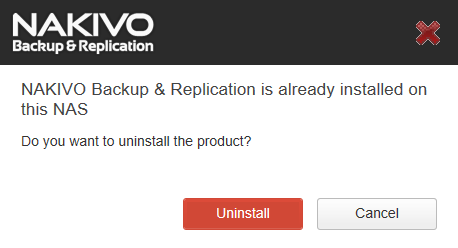
3. 點擊 "Finish" 完成移除