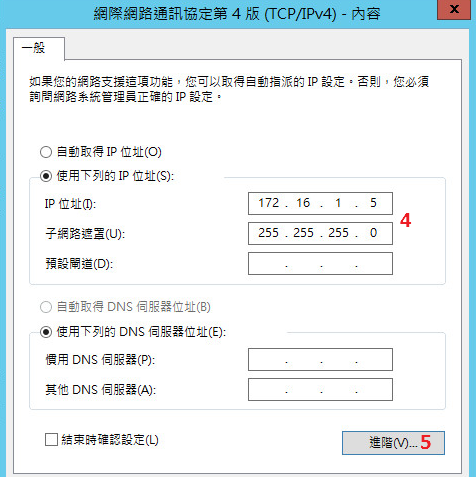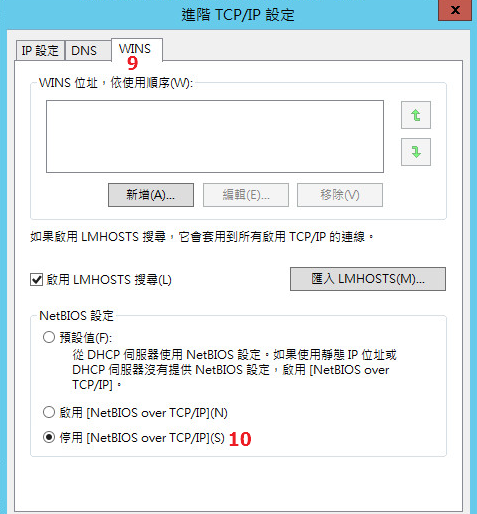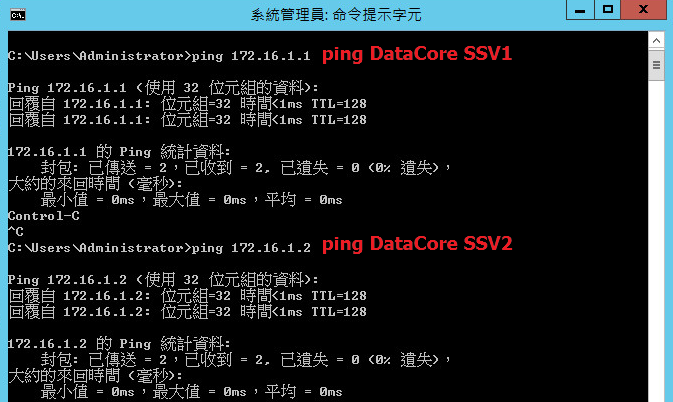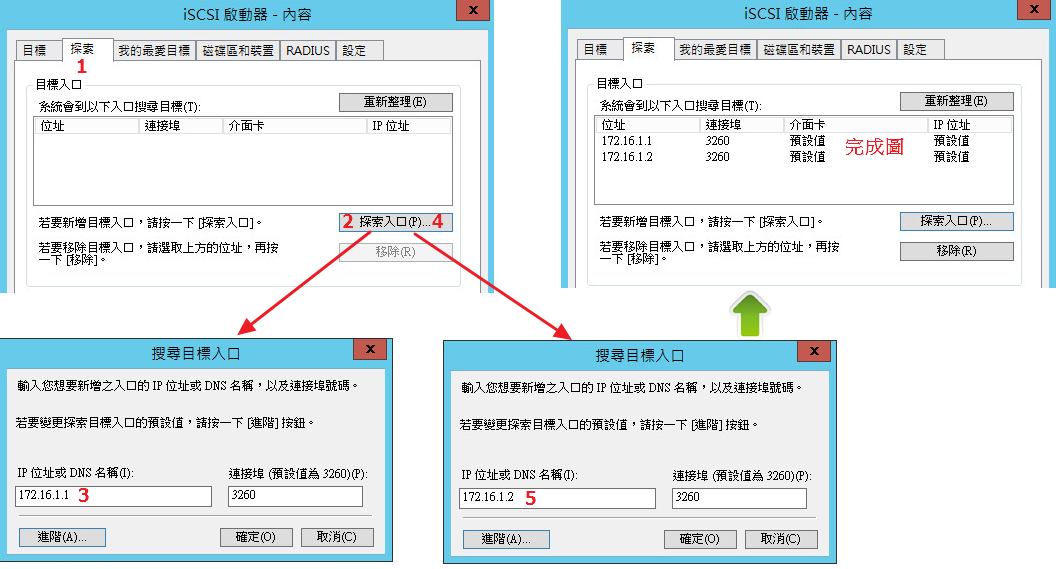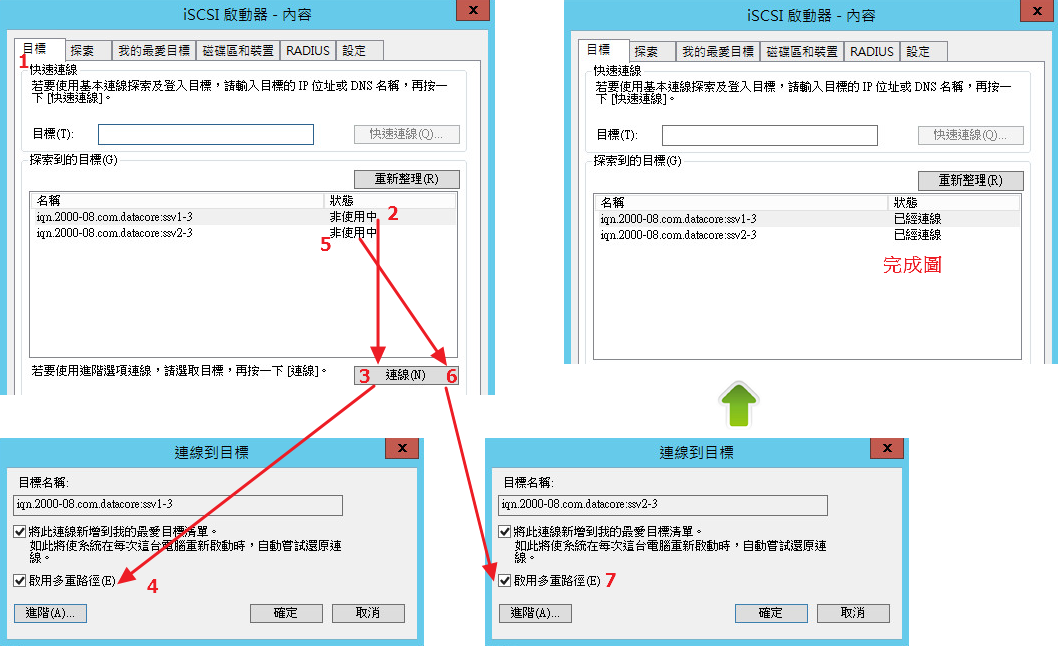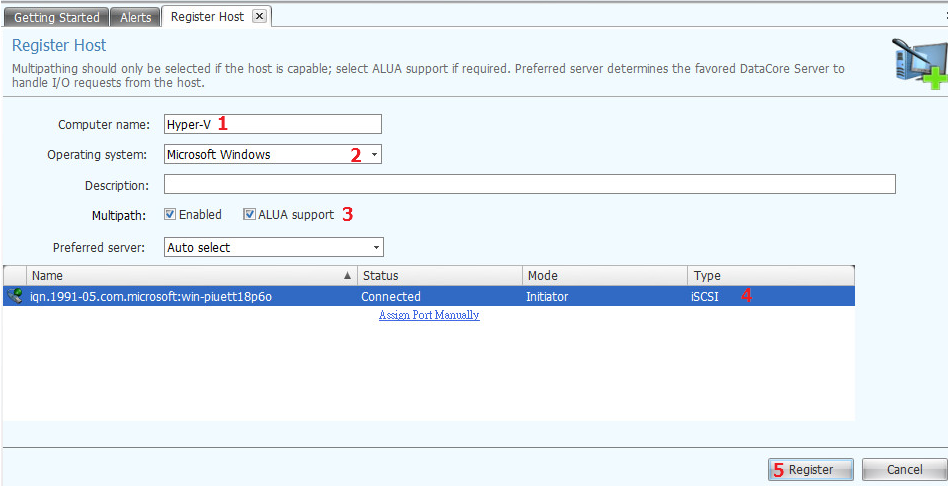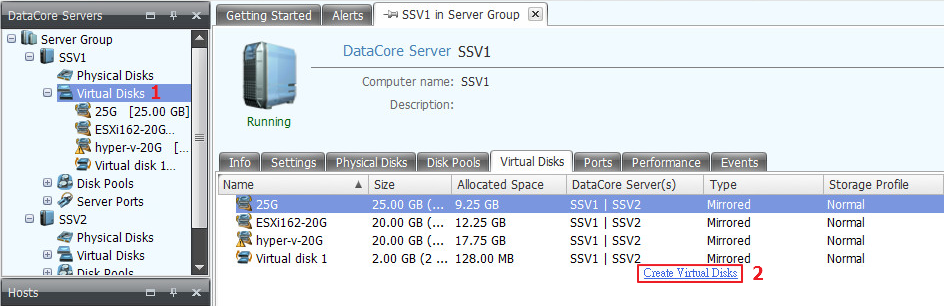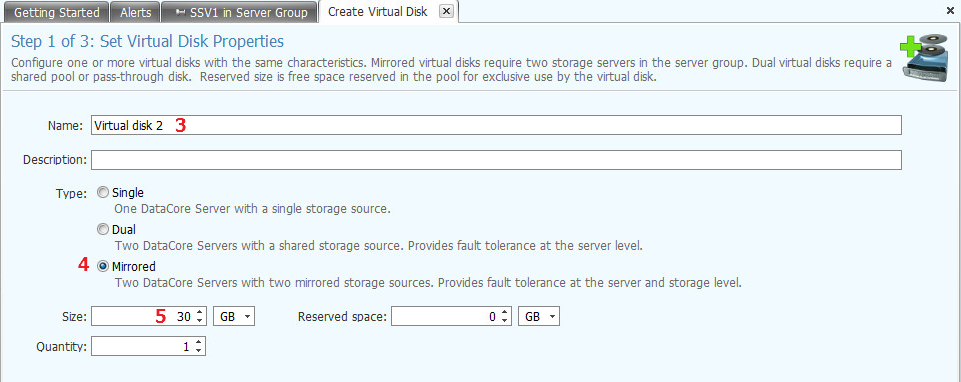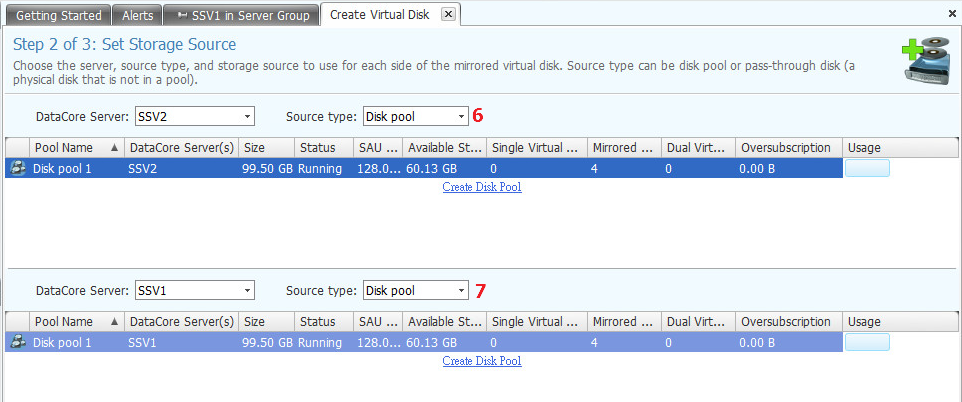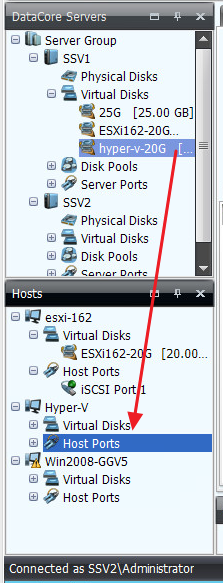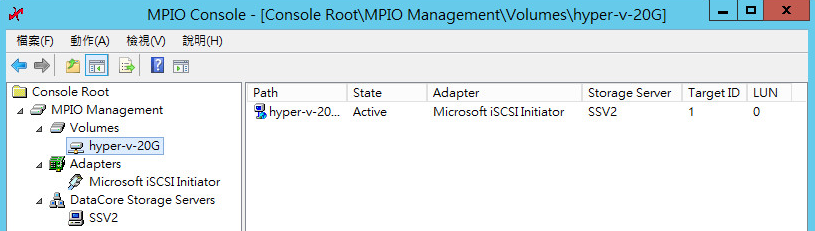前端 Host Windows系統MPIO設定
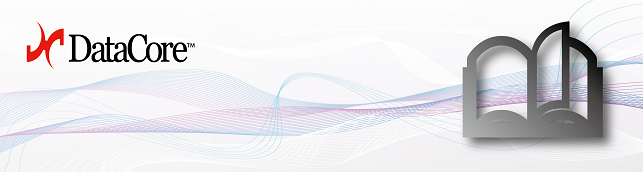
範例為 前端 Windows 2012 透過 iSCSI 掛載 DataCore 空間
Windows IP:172.16.1.5
DataCore1:172.16.1.1
DataCore2:172.16.1.2
| Windows | 安裝 Microsoft.Net 和多重路徑 I/O 和安裝 DataCore MPIO Console 程式 |
|
安裝 Microsoft. Net 和多重路徑 I/O |
1. 點擊 [管理] =>點選 [新增角色及功能]
2. 在功能的地方勾選 [.NET Framework 3.5]
在功能的地方勾選 [多重路徑 I/O] 3. 確認完成安裝此2個功能 |
| 安裝 DataCore MPIO Console 程式 |
4. 安裝 DataCore MPIO Console 程式 安裝過程中會要填入 Company Name,任意填即可 完成安裝時選擇 "稍後重新開機"
|
|
將DataCore MPIO Console和 iSCSI 啟動器和Windows MPIO 釘選到工作列 |
5. 將 DataCore MPIO Console 和 iSCSI 啟動器和 Windows MPIO 釘選到工作列
完成後如下圖
|
| 開啟 Windows MPIO |
6. 開啟 Windows MPIO =>新增 iSCSI 裝置的支援 6-1.開啟 Windows MPIO 6-2.點選 "探索多重路徑" 6-3.勾選 "新增 iSCSI 裝置的支援" 6-4.按 "新增" 6-5.按 "確定"
|
| 重新開機 | 7. 重新開機 |
| Windows | iSCSI Initiator DataCore 連線 |
| 設定 iSCSI Initiator 專線的 IP |
1. 開啟 "網路和共用中心" => 點選 "變更介面卡設定" 2. 設定該 iSCSI Initiator 專線網卡的 IP 2-1.取消勾選 "網際網路通訊協定第6版 (TCP/IP6)" 2-2.點選 "網際網路通訊協定第4版 (TCP/IP4)" 2-3.按 "內容"
2-4.手動設定 IP位置和子網路遮罩 2-5.按 "進階"
2-6.點選 "DNS" 2-7.取消勾選 "附加主要 DNS 尾碼的父系尾碼" 2-8.取消勾選 "在 DNS 中登錄這個網路連線的位址"
2-9.點選 "WINS" 2-10.點選 "停用 [NetBIOS over TCP/IP]"
3. IP 設定完成後測試網路是否可互通
|
| 設定 iSCSI Initiator 連線 |
4. 開啟 "iSCSI 啟動器",新增2個 "探索入口" 4-1.點擊 "探索" 4-2.點擊 "探索入口" 4-3.填入 DataCore SSV1 的IP =>點擊 "確定" 4-4.點擊 "探索入口" 4-5.填入 DataCore SSV2 的IP =>點擊 "確定"
5. 連線這2個 "目標" 5-1.點擊 "目標" 5-2.點擊 "第一筆" 5-3.按 "連線" 5-4.勾選 "重用多重路徑" =>按 "確定" 5-5.點擊 "第二筆" 5-6.按 "連線" 5-7.勾選 "重用多重路徑" =>按 "確定"
|
| DataCore | 建立 Hosts / 和指定分享的儲存空間 |
| 建立 Hosts |
1. 在 Hosts 的欄位按 "滑鼠右鍵" =>選擇 "Register Host"
2. 設定 Host 資訊 2-1.Computer name:設定在 DataCore Host list 顯示的名稱 2-2.Operating system:選擇 Host 的 OS 類別 2-3.Multipath:請打勾,Enabled 一定要勾才會切到另一台 DataCore 2-4.點選 "連線上來的iqn" 2-5.點擊 "Registe" 完成設定
|
| 新增分享儲存空間 |
3. 新增 virtual Disks 空間 3-1.點擊 "Virtual Disks" 3-2.點擊 "Create Virtual Disks"
3-3.Name:設定在 DataCore Virtual Disk list 顯示的名稱 3-4.Type:點選 "Mirrored" 3-5.Size:設定該空間容量的大小
3-6.選擇要使用哪一個 Disk pool 3-7.選擇要使用哪一個 Disk pool
3-8.確認沒問題後按 "Finish" 完成設定
|
| 指定 Virtual Disk 給 Host 使用 |
4. 直接用拖拉的方式將 Virtual Disk 拉到 Host
|
| 查看目前的MPIO狀態 | |
| Windows 開啟 MPIO 程式 | 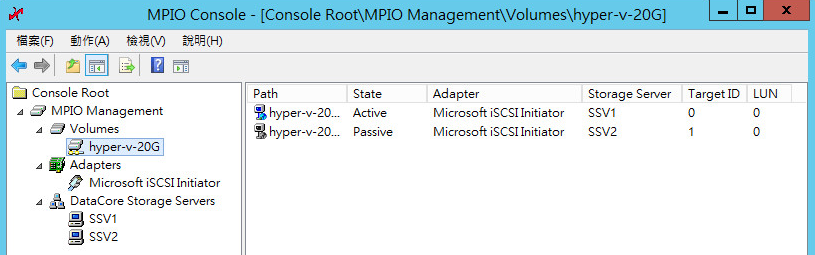 |
| 當 SSV1 故障時的畫面 |
|
| 當 Active 主機故障時資料傳輸的變化 |
原傳輸速度
故障時資料會接續著傳輸,會瞬斷一下下 (切換時間),傳輸速度會降下來
|
當 SSV1 的硬碟有問題時,會透過 SSV1 寫資料到 SSV2 的 log,記憶體中
當 SSV1 恢復後,會再透過 SSV2 的log記憶體,寫回 SSV1 vdisk
若是 SSV1 還沒復原,而 SSV2 又重開機,則會發生需要 full recovery 的問題
因為 SSV2 記憶體的資料遺失了,需要重新完整重 SSV2 的 vdisk 寫回 SSV1

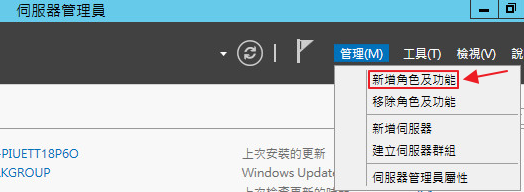
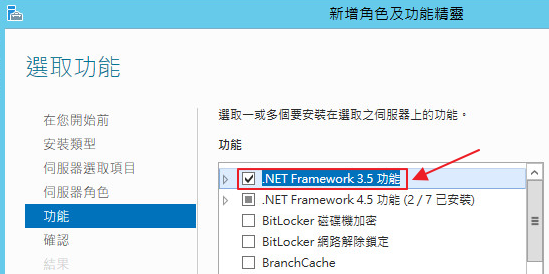


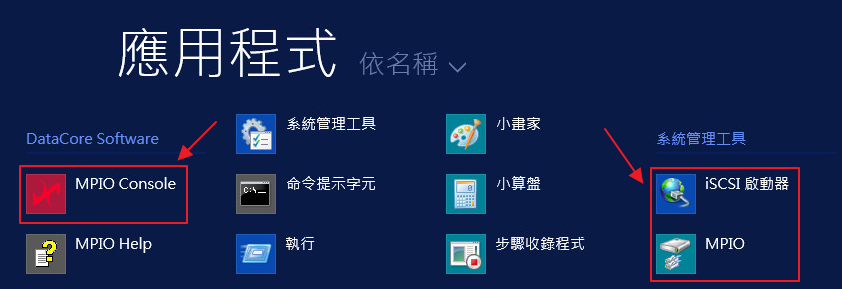
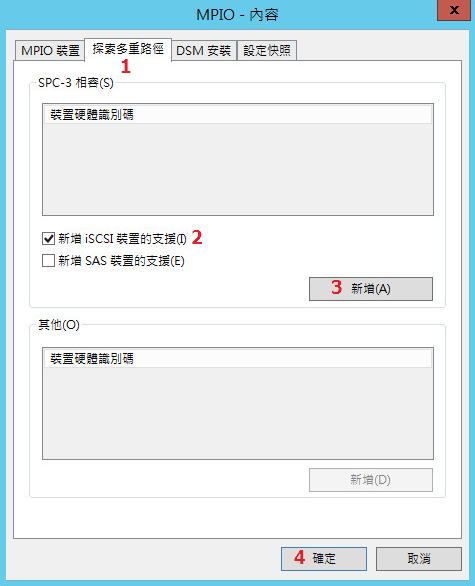
![Windows 安裝 Microsoft.Net 和多重路徑 I/O 和安裝 DataCore MPIO Console 程式 安裝 Microsoft.Net 和多重路徑 I/O 1.點擊 [管理] =>點選 [新增角色及功能] 2.在功能的地方勾選 [.NET Framework 3.5] 在功能的地方勾選 [多重路徑 I/O] 3.確認完成安裝此2個功能 安裝 DataCore MPIO Console 程式 4.安裝 DataCore MPIO Console 程式 安裝過程中會要填入 Company Name,任意填即可 完成安裝時選擇 "稍後重新開機" 將DataCore MPIO Console和 iSCSI啟動器和Windows MPIO 釘選到工作列 5.將DataCore MPIO Console和 iSCSI啟動器和Windows MPIO 釘選到工作列 完成後如下圖 開啟 Windows MPIO 6.開啟 Windows MPIO =>新增 iSCSI 裝置的支援 6-1.開啟 Windows MPIO 6-2.點選 "探索多重路徑" 6-3.勾選 "新增 iSCSI 裝置的支援" 6-4.按 "新增" 6-5.按 "確定" 重新開機 7.重新開機 Windows iSCSI Initiator DataCore 連線 設定 iSCSI Initiator 專線的 IP](sites/default/files/inline-images/1_45.png)